Description from extension meta
Capture and store various types of data with a clean, modern interface
Image from store
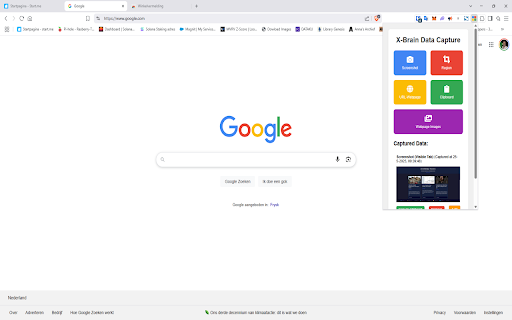
Description from store
# X-Brain Data Capture Chrome Extension Version 3.0
A Chrome extension for capturing and annotating web content with a built-in image editor.
## Features
📷 Data Capture
- 🖥️ Screenshot: Capture visible tab content
- 🔲 Region: Select and capture specific areas
- 🌐 Webpage: Save current page URL
- 📋 Clipboard: Capture clipboard content
- 🖼️ Webpage Images: Extract images from current page
🎨 Image Editor
- ✏️ Drawing tools (pencil, highlighter, eraser)
- ⬛ Shape tools (line, arrow, rectangle, circle, polyline)
- 🎨 Color palette and custom color picker
- 📏 Adjustable line width
- ↩️ Undo/redo functionality
- 💾 Save/cancel options
## Usage
1. Click the extension icon to open the popup
2. Select a capture method:
- Screenshot: Captures visible tab
- Region: Lets you select an area to capture
- Webpage: Saves current URL
- Clipboard: Captures clipboard content
- Webpage Images: Extracts images from page by clicking on a image
3. For screenshots/regions, use the editor to annotate
4. Save or cancel your edits
