Description from extension meta
قم بتوقيع مستندات PDF بسرعة. قم بتخصيص توقيع PDF الخاص بك ووضعه رقميًا على المستندات.
Image from store
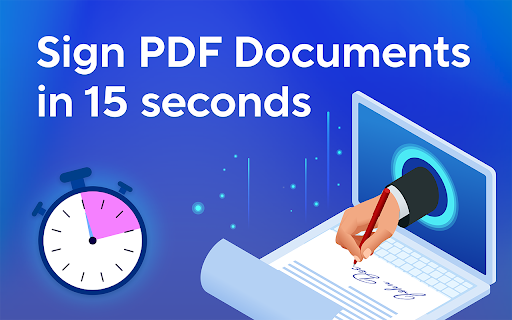
Description from store
يعد توقيع PDF امتدادًا قويًا لمتصفح Chrome لمساعدتك في التوقيع بسرعة على ملفات PDF وتحريرها وتنزيلها في متناول يدك. باستخدام هذا الامتداد، يمكنك توقيع مستنداتك وضبط التوقيع وسمك الخط واللون والتعامل مع المستندات متعددة الصفحات.
ومن بين مجموعة واسعة من الميزات، إليك أهم 4 ميزات يجب أن تعرفها:
1️⃣ تحميل ملف PDF وتوقيعه بسهولة: يمكنك بسهولة تحميل ملف PDF الخاص بك عبر الإنترنت وتوقيع مستندات PDF أثناء وضع توقيعك الإلكتروني على الصفحات الأساسية.
2️⃣ ضبط مظهر التوقيع: من خلال تخصيص سمك النقطة ولون توقيعك، يمكنك التعامل معه بما يناسب تفضيلاتك.
3️⃣ دعم متعدد الصفحات: نحن ندرك أنه قد يكون لديك عدة صفحات لوضع توقيعك الإلكتروني، ونعم، يمكننا مساعدتك في ذلك.
4️⃣ التوقيع المتزامن: يمكنك العمل عبر صفحات متعددة ووضع توقيعاتك بين صفحات متعددة في وقت واحد.
🔀 تحميل ملفات PDF.
يمكنك بسهولة تحميل مستندات PDF الخاصة بك مباشرةً إلى واجهة الامتداد للمضي قدمًا في وضع التوقيعات الإلكترونية. يمكنك الاستفادة من ملف PDF بالسحب والإفلات للتعامل مع الملفات أو استخدام الزر "تحديد الملفات" لبدء توقيع ملف PDF الخاص بك عبر الإنترنت.
🌟 ضع توقيعك.
باستخدام ملحق توقيع PDF، يمكنك البدء في توقيع المستندات بالنقر فوق أي مكان في المكان المثالي للمستند. يمكنك التوقيع بسرعة على العقود والنماذج والتقارير والمستندات الموثوقة؛ ما عليك سوى الاتصال بالإنترنت.
💻 واجهة سهلة الاستخدام.
تساعد الميزة سهلة الاستخدام على تسجيل الدخول في الوضع المثالي والدقيق بسلاسة. وبالتالي، ستضع توقيعك الإلكتروني في المكان الذي تريده بالضبط على كل صفحة PDF.
✒️ ضبط سمك الخط واللون.
هل تريد أن يكون سمك خط التوقيع أقل؟ لا شكر على واجب؛ نحن نقدم خيارات التخصيص الفعالة. خيارات التخصيص لدينا هي القدرة على ضبط سمك خط التوقيع واختيار اللون المثالي. يساعد هذا النوع من المرونة في إنشاء التوقيع المثالي للحفاظ على المظهر الاحترافي لمستنداتك.
🔙 التراجع عن التغييرات.
هل كنت بحاجة إلى تصحيح خطأ في وثيقة موقعة؟ ولكن يمكنك التراجع عن ذلك في ملحقنا على الفور. يتيح لك هذا التراجع عن أي تغييرات وتصحيح الأخطاء على الفور ويساعدك على إعادة عملية التوقيع بأكملها من البداية.
📑 دعم متعدد الصفحات.
أثناء عملية توقيع المستندات عبر صفحات متعددة، قد يتعين عليك العثور على الامتداد المناسب الذي يدعمها، وهذا الامتداد يفعل ذلك! بعد تحميل المستند، يمكنك الانتقال إلى صفحات متعددة في ملف PDF عبر الإنترنت ووضع مستندات التوقيع الخاصة بك. وبالتالي، يمكنك وضع توقيعاتك الإلكترونية على الفور بشكل متسق عبر جميع صفحات المستند.
📩 قم بتنزيل ملف PDF الموقع.
يمكنك تنزيل ملف PDF المعدل بمجرد الانتهاء من التوقيع عبر مستند PDF بأكمله. يساعدك التنزيل على تنزيل المستند على الفور دون أي متاعب. كما سيتم حفظ المستند بتنسيقه الأصلي وجودته ويكون جاهزًا للاستخدام.
⚙️ سهولة التنقل في شريط الأدوات.
بعد استيراد المستندات، يمكنك استخدام شريط الأدوات الموجود أعلى النافذة للوصول إلى مجموعة واسعة من الميزات لإضافة توقيعات PDF لمربع التوقيع المثالي في وثيقتك. على سبيل المثال، يمكنك التنقل عبر صفحات PDF، والتكبير/التصغير، والوصول إلى أدوات التوقيع، وضبط لون التوقيع وسمكه، والتراجع عن التغييرات، وحفظ المستند.
🏹 التوقيعات الإلكترونية مقابل التوقيعات الرقمية.
فيما يلي الاختلافات المهمة بين التوقيعات الإلكترونية والتوقيعات الرقمية:
✅ التوقيع الإلكتروني بسيط؛ يمكنك أيضًا وضع توقيعك المكتوب بخط اليد وتوقيع ملف PDF عبر الإنترنت، بينما يعد التوقيع الرقمي مفهومًا مختلفًا.
✅ يساعد التوقيع الإلكتروني على ضبط مستندك بالتوقيع الصحيح للدلالة على الموافقة أو القبول.
✅ يضمن التوقيع الإلكتروني سهولة الاستخدام والراحة لتسهيل المعاملات اليومية لتوقيع ملف PDF عبر الإنترنت.
✅ يمكن استخدامه في أنشطة مختلفة مثل توقيع الاتفاقيات أو شروط الخدمة أو ملء نماذج الموافقة.
✅ يساعد في الحفاظ على سلامة المستندات وأصالة الموقع. ونظرًا للتحقق القوي، فإن التوقيع الإلكتروني له وزن أكبر في البيئات القانونية والتنظيمية.
✅ يمكنك تنفيذ التوقيع الإلكتروني بسرعة عبر مختلف المستندات والمعاملات.
📜 كيفية استخدام ملحق "توقيع PDF".
فيما يلي الخطوات البسيطة لإضافة حقل التوقيع الرقمي الخاص بك أو إنشاء التوقيعات عبر ملحق "توقيع PDF":
1️⃣ قم بتثبيت الامتداد: يرجى الانتقال إلى سوق Chrome الإلكتروني والبحث عن "توقيع PDF". إذا كنت في صفحة الإضافة، فانقر على "إضافة إلى Chrome" وقم بتثبيت الإضافة.
2️⃣ تمكين الامتداد: يمكنك استخدامه بعد تنزيله. انقر على أيقونة الامتداد "توقيع PDF" في شريط أدوات المتصفح الخاص بك وقم بتمكين استخدامها منه.
3️⃣ قم بتحميل ملف PDF الخاص بك: يمكنك سحب وإفلات ملف PDF الخاص بك في قسم التحميل أو النقر فوق "تحديد الملفات" لتحديد ملف من جهاز الكمبيوتر الخاص بك للمتابعة.
4️⃣ ضع توقيعك: بمجرد تحميل مستند PDF، انقر فوق الزر "تسجيل" في الصفحة التي تريد وضع توقيعك فيها. الآن، يمكنك ضبط سمك الخط ولونه ووضع توقيعك كما هو مطلوب.
5️⃣ المراجعة والتحرير: للتراجع عن التعديل، انقر فوق أيقونة التراجع في شريط الأدوات واضبط التصحيحات وفقًا لذلك.
6️⃣ قم بتنزيل ملف PDF الموقع: بمجرد الانتهاء من إجراء التحرير، انقر فوق الزر "تنزيل" لحفظ ملف PDF الموقع على جهاز الكمبيوتر الخاص بك.
الميزات القادمة.
فيما يلي الوظائف المتقدمة القادمة المهمة لملحق توقيع PDF:
↪️ إضافة نص: في التحديثات المستقبلية، سوف تحصل على حل للمساعدة في إضافة التوقيعات، بما في ذلك التوقيعات الإلكترونية، وكذلك إضافة نص. وبالتالي، يمكنك وضع النص في أي مكان (بما في ذلك حقول النموذج وحقل النص) في مستند PDF، وانقر نقرًا مزدوجًا لإجراء تغييرات عليه، ثم املأه. سواء كنت تريد إكمال نماذج PDF أو إدخال التعليقات التوضيحية النصية، يمكنك استيفائها بسهولة هنا!
↪️ حفظ التوقيعات الإلكترونية المتعددة: سنقوم بدمج ميزة لحفظ التوقيع الحالي بدلاً من رسم توقيع إلكتروني واحد في كل مرة على وثيقتك.
↪️ دمج القوالب المعدة مسبقًا: لتسهيل مهمتك، سنضيف قوالب معدة مسبقًا لمرافقة المستندات الموقعة واختيار نوع التوقيع المثالي. وبالتالي، سيساعد ذلك على تبسيط عملية التوقيع الإلكتروني لملفات PDF بشكل فعال.
↪️ طلب التوقيعات: في الإصدار المستقبلي، سندعم طلب التوقيع الإلكتروني مع تاريخ انتهاء الصلاحية وإنشاء توقيع إلكتروني وإرسال طلب بالبريد الإلكتروني معه. ومن ثم، يمكن للمستخدم معاينة التطبيق والتوقيع رقميًا أو وضع الإشارة الإلكترونية بشكل فعال.
يعد توقيع PDF حلاً متعدد الاستخدامات للتوقيع الإلكتروني يتيح لك التوقيع على مستند PDF على الفور! تساعدك واجهته سهلة الاستخدام وقدرته على إضافة التوقيعات والميزات المتقدمة على وضع التوقيعات الإلكترونية بشكل فعال في مستندات PDF.
Latest reviews
- (2025-06-17) Wallace Robinson: Easy to install and easy to use. That's all that's matters for me.
- (2025-06-04) Miky Setiawan: Simple and to the point! excelent
- (2025-04-08) Imad Diraa: great tool, the only thing, they should make the cursor more accurate for user experience
- (2025-01-17) Pandores Strongest (Pandore): Apply & Save doesn't apply the signature and the document is still blank.
- (2024-12-20) François: Good. Need to add the feature to add an image
- (2024-07-16) Alexandra Kuznetsova: Used it to sign tax reports. Thanks!
- (2024-07-05) dreammershard: Helps to sign documents really quickly. Very good
- (2024-07-02) Jennie (mertvaya tsarevna): Love this extension, super handy when you need to add a sign to PDF document
