Description from extension meta
मैक पर स्प्लिट स्क्रीन: बिना किसी समस्या के टैब का आकार बदलें। मैक पर स्प्लिट स्क्रीन का उपयोग करके अपनी उत्पादकता को बढ़ावा दें!
Image from store
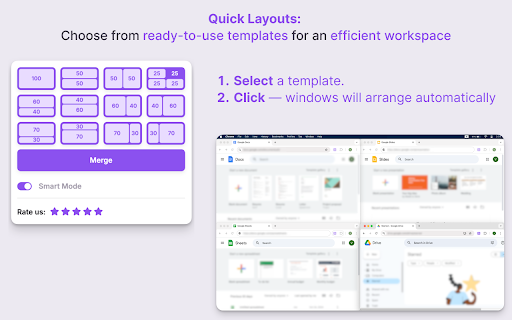
Description from store
🚀 मैक पर स्प्लिट स्क्रीन के साथ अपनी उत्पादकता बढ़ाएँ!
क्या आप कई टैब और विंडो को एक साथ चलाने से थक गए हैं? हमारा स्प्लिट स्क्रीन ऑन मैक क्रोम एक्सटेंशन आपके वर्कफ़्लो को सुव्यवस्थित करता है, जिससे आप कुशलतापूर्वक मल्टीटास्क कर सकते हैं। यह पेशेवर और व्यक्तिगत उपयोग दोनों के लिए एकदम सही है। अपने डिस्प्ले को आसानी से विभाजित करें और एक साथ कई काम संभालें।
इंस्टॉलेशन और उपयोग में आसानी
➤ त्वरित इंस्टॉलेशन
क्रोम वेब स्टोर से मैक पर स्प्लिट स्क्रीन डाउनलोड करें।
स्क्रीनशॉट पर दिए गए आसान सेटअप निर्देशों का पालन करें।
इंस्टॉलेशन के तुरंत बाद उपयोग करें - पुनरारंभ की आवश्यकता नहीं है।
➤ कीबोर्ड शॉर्टकट
⌨️ त्वरित संचालन के लिए कस्टम शॉर्टकट असाइन करें।
⌨️ डिफ़ॉल्ट शॉर्टकट नए उपयोगकर्ताओं को आरंभ करने में मदद करते हैं।
⌨️ एक्सटेंशन सहायता अनुभाग में विस्तृत मार्गदर्शिका।
अनुकूलन और लचीलापन
➤ दो-क्लिक ब्राउज़र टैब आकार बदलें
आकार बदलने वाली क्रोम विंडो में प्रवेश करने के लिए मैक पर स्प्लिट स्क्रीन आइकन पर क्लिक करें।
पॉपअप से अपना पसंदीदा मैक स्प्लिट स्क्रीन सेटअप चुनें।
टैब को तुरंत चुने गए लेआउट के अनुसार आकार दें।
➤ कई मानक आकार
विकल्पों में ऊर्ध्वाधर, क्षैतिज और चतुर्भुज विभाजन शामिल हैं।
50/50, 70/30 जैसे पूर्व-निर्धारित अनुपात या आवश्यकतानुसार अनुकूलित करें।
विभिन्न कार्यों के लिए आसानी से आकारों के बीच स्विच करें।
➤ मैक लेआउट पर अनुकूलन योग्य क्रोम स्प्लिट स्क्रीन
एक क्लिक से कस्टम लेआउट सहेजें।
एक्सटेंशन इंटरफ़ेस के माध्यम से स्क्रीन को प्रबंधित और संपादित करें।
टीम की उत्पादकता बढ़ाने के लिए लेआउट साझा करें और आयात करें।
➤ डायनेमिक विंडो पेयरिंग
पूर्वनिर्धारित या कस्टम विंडो अनुपातों में से चुनें।
सिंगल और डुअल स्क्रीन के बीच आसानी से स्विच करें।
विज़ुअल गाइड टैब के आकार को बदलने और संरेखित करने में सहायता करते हैं।
प्रदर्शन और संगतता
➤ क्रॉस-प्लेटफ़ॉर्म संगतता
📍 मैक पर स्प्लिट स्क्रीन iOS और Windows दोनों पर काम करती है।
📍 मूल विंडो प्रबंधन सेटिंग्स के साथ एकीकृत होती है।
📍 विभिन्न हार्डवेयर में सुसंगत प्रदर्शन।
➤ मैक के लिए सभी प्रमुख ब्राउज़रों के साथ संगतता
🔥 क्रोम, फ़ायरफ़ॉक्स और अन्य के साथ संगत।
🔥 ब्राउज़र अपडेट के साथ सुचारू कार्यक्षमता बनाए रखी गई।
बढ़ी हुई उत्पादकता
➤ उत्पादकता बढ़ाने के लिए, टैब और विंडो के बीच स्विच करने में लगने वाले समय को कम करके, कुशल मल्टीटास्किंग के लिए अपने कार्यक्षेत्र को व्यवस्थित करके और विकर्षणों को कम करने वाले टूल का उपयोग करके अपने वर्कफ़्लो को सुव्यवस्थित करें।
➤ मल्टी-मॉनीटर सेटअप के लिए, स्क्रीन डुप्लिकेटिंग और एक्सटेंडिंग जैसी सुविधाओं का उपयोग करके, विंडोज़ को प्रभावी ढंग से समायोजित करें और इष्टतम डिस्प्ले कॉन्फ़िगरेशन के लिए लेआउट को स्वतंत्र रूप से या मॉनिटर में सिंक्रोनाइज़ करके प्रबंधित करें।
उन्नत सुविधाएँ
➤ स्वचालित समायोजन
विभाजन अनुपात का सुझाव देने के लिए सामग्री का स्वतः पता लगाता है।
नई सामग्री खोलते समय इष्टतम लेआउट में समायोजित करता है।
त्वरित पुन: उपयोग के लिए अंतिम कॉन्फ़िगरेशन को याद रखता है।
➤ स्क्रीन एज स्नैपिंग
विंडोज़ एक दूसरे और स्क्रीन किनारों पर आसानी से स्नैप हो जाती हैं।
सेटिंग्स में स्नैपिंग संवेदनशीलता को कस्टमाइज़ करें।
अतिरिक्त उपयोगिताएँ
🔥 मर्ज और अधिकतम करें: सभी स्प्लिट स्क्रीन को एक क्लिक से एक में मर्ज करें, स्प्लिट मोड से किसी भी विंडो को फुल स्क्रीन पर अधिकतम करें, और आसानी से मूल लेआउट पर वापस लौटें।
🔥मैक विंडो प्रबंधन: मैक के फ़ोकस किए गए विंडो व्यवहार की नकल करता है, जब कोई फ़ोकस किया जाता है तो अन्य विंडो को छोटा करने के लिए अनुकूलन योग्य सेटिंग्स के साथ।
🔥क्लिक के साथ डुप्लिकेट करें: वर्तमान टैब को एक नए स्प्लिट में क्लोन करें।
❓मैक पर स्प्लिट स्क्रीन के बारे में अक्सर पूछे जाने वाले प्रश्न:
📌 विंडोज पर स्क्रीन को कैसे विभाजित करें?
💡 अपने ब्राउज़र में एक्सटेंशन आइकन पर क्लिक करें, पॉप-अप मेनू से लेआउट चुनें, और अपनी मल्टीटास्किंग क्षमताओं को बढ़ाने के लिए अपनी स्क्रीन को तुरंत विभाजित होते देखें।
📌 मैक पर स्क्रीन को कैसे विभाजित करें?
💡 बस अपने ब्राउज़र टूलबार में एक्सटेंशन आइकन पर क्लिक करें, एक उपयुक्त लेआउट चुनें, और
बेहतर उत्पादकता के लिए अपने मैक बुक स्क्रीन को आसानी से विभाजित करें।
📌 डेल पर स्क्रीन को कैसे विभाजित करें?
💡 मैक और विंडोज के लिए भी बिल्कुल सही
📌 टैब आकार बदलने की सुविधा क्या है?
💡 प्रभावी मल्टीटास्किंग और सामग्री तुलना के लिए मैक लेआउट पर विभाजित स्क्रीन के भीतर ब्राउज़र टैब आकार समायोजित करें।
📌 स्प्लिट स्क्रीन शॉर्टकट का उपयोग कैसे करें?
💡 पूर्ण स्क्रीन शॉर्टकट विंडो दबाएं, फिर अपने स्प्लिट डिस्प्ले सेटअप का चयन करने के लिए हमारे एक्सटेंशन को सक्रिय करें, जिससे सुचारू संक्रमण सुनिश्चित हो।
📌 दो क्लिक में ब्राउज़र विंडो का आकार कैसे बदलें?
💡 मेनू में स्प्लिट ऑन मैक विकल्प खोलें, एक पूर्वनिर्धारित आकार चुनें, और अपने कार्यक्षेत्र को तुरंत अनुकूलित करें।
📌 क्या यह रिज़ॉल्यूशन स्केल केवल मैकबुक पर काम करता है?
💡 नहीं, इसे मैक और विंडोज दोनों के लिए डिज़ाइन किया गया है, जो प्लेटफ़ॉर्म पर मल्टीटास्किंग और उपयोगिता को बढ़ाता है।
📌 क्या टैब आकार बदलने और स्मार्ट मोड के साथ ड्यूललेस सुविधा मैक पर काम करती है?
💡 हाँ, मैक पर स्प्लिट स्क्रीन टैब आकार बदलने का समर्थन करती है, अपने स्मार्ट मोड के साथ उत्पादकता और मल्टीटास्किंग को बढ़ाती है।
Latest reviews
- (2025-03-26) Eu Geen: does nothing
- (2025-03-14) Anthony GR: works very good
- (2024-11-01) x__x C: superb , so much better compare to others on the market
