Description from extension meta
在 Mac 上使用分割畫面:無縫調整選項卡大小。在 MacBook 上使用分割畫面來提高工作效率!
Image from store
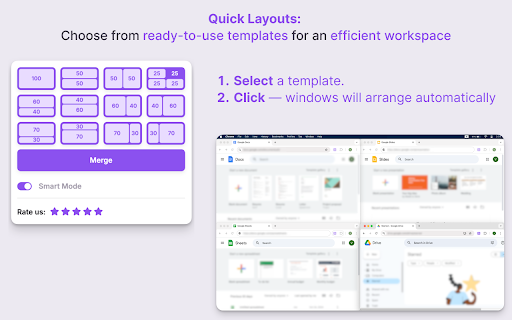
Description from store
🚀 透過 Mac 上的分割畫面功能提升您的工作效率!
厭倦了同時處理多個選項卡和視窗?我們的 Mac Chrome 分割畫面擴充功能簡化了您的工作流程,讓您能夠有效率地執行多任務。它非常適合專業和個人使用。輕鬆分割顯示並同時處理各種任務。
安裝和易用性
➤ 快速安裝
從 Chrome 線上應用程式商店下載 Mac 上的分割畫面。
請按照螢幕截圖上的簡單設定說明進行操作。
安裝後立即使用-無需重新啟動。
➤ 鍵盤快速鍵
⌨️ 分配自訂快捷鍵以進行快速操作。
⌨️ 預設快捷鍵可協助新使用者入門。
⌨️ 擴展幫助部分中有詳細指南。
客製化和靈活性
➤ 雙擊瀏覽器標籤調整大小
點選 Mac 上的分割畫面圖示可進入調整 Chrome 視窗大小。
從彈出視窗中選擇您喜歡的 Mac 分割畫面設定。
立即將選項卡大小調整為所選佈局。
➤ 多種標準尺寸
選項包括垂直、水平和象限分割。
預設比率,如 50/50、70/30,或根據需要進行自訂。
輕鬆切換尺寸以適應不同的任務。
➤ Mac 佈局上可自訂的 Chrome 分割畫面
只需單擊即可儲存自訂佈局。
透過擴展介面管理和編輯螢幕。
共享和導入佈局以提高團隊生產力。
➤ 動態視窗配對
從預定義或自訂視窗比率中進行選擇。
在單一螢幕和雙螢幕之間輕鬆切換。
視覺指南有助於更改選項卡、調整大小和對齊。
效能與相容性
➤ 跨平台相容性
📍 Mac 上的分割畫面功能適用於 iOS 和 Windows。
📍 與本機視窗管理設定整合。
📍 跨各種硬體的一致性能。
➤ 與 Mac 的所有主要瀏覽器相容
🔥 相容於 Chrome、Firefox 等。
🔥 透過瀏覽器更新保持流暢的功能。
提高生產力
➤ 為了提高工作效率,請透過最大限度地減少選項卡和視窗之間切換的時間、組織工作空間以實現高效的多任務處理以及使用減少干擾的工具來簡化工作流程。
➤ 對於多顯示器設置,使用螢幕複製和擴展等功能有效調整窗口,並獨立或跨顯示器同步管理佈局,以獲得最佳顯示配置。
進階功能
➤ 自動調整
自動偵測內容以建議分流比。
開啟新內容時調整到最佳版面。
記住最後的配置以便快速重複使用。
➤ 螢幕邊緣捕捉
視窗彼此以及螢幕邊緣平滑地貼合。
在設定中自訂捕捉靈敏度。
附加實用程式
🔥 合併和最大化:只需單擊即可將所有分割畫面合併為一個,將任何視窗從分割畫面模式最大化到全螢幕,並輕鬆恢復到原始佈局。
🔥Mac 視窗管理:模仿 Mac 的對焦視窗行為,具有可自訂的設置,可在對焦時最小化其他視窗。
🔥點選複製:將目前標籤複製到新的分割。
❓有關 Mac 分割畫面的常見問題:
📌 Windows 上如何分割畫面?
💡 點擊瀏覽器中的擴充功能圖標,從彈出式選單中選擇佈局,然後觀看螢幕立即分割以增強您的多任務處理能力。
📌 Mac 上如何分割畫面?
💡 只需點擊瀏覽器工具列中的擴充圖標,選擇合適的佈局,然後
輕鬆分割 Mac Book 螢幕,提高工作效率。
📌 戴爾如何分割畫面?
💡 與 Mac 和 Windows 一樣好
📌 什麼是選項卡調整大小功能?
💡 調整 Mac 佈局分割畫面內的瀏覽器標籤大小,以實現有效的多工處理和內容比較。
📌 分割畫面如何使用快速鍵?
💡 按下全螢幕快捷窗口,然後啟動我們的擴充功能以選擇您的分割畫面顯示設置,確保平滑過渡。
📌 如何透過兩次點擊來更改瀏覽器視窗大小?
💡 在選單中開啟「Mac 上的分割」選項,選擇預先定義的大小,然後立即調整您的工作空間。
📌 此解析度比例僅適用於 MacBook 嗎?
💡 不,它專為 Mac 和 Windows 設計,增強了跨平台的多任務處理和可用性。
📌 標籤調整大小和智慧模式的 Dualles 功能可以在 Mac 上使用嗎?
💡 是的,Mac 上的分割畫面支援調整標籤大小,透過其智慧模式提高工作效率和多工處理。
Latest reviews
- (2025-03-26) Eu Geen: does nothing
- (2025-03-14) Anthony GR: works very good
- (2024-11-01) x__x C: superb , so much better compare to others on the market
