Description from extension meta
맥에서 화면 분할을 사용하세요: 탭 크기를 신속하게 조정하세요. 맥북에서 화면 분할을 하여 생산성을 높이세요!
Image from store
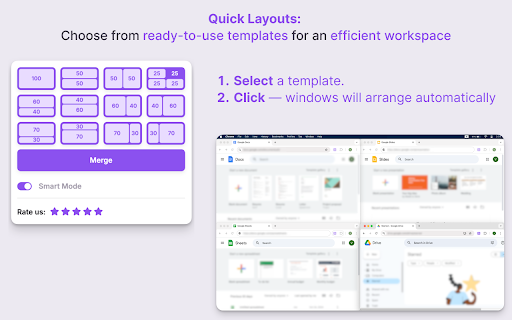
Description from store
🚀 Mac에서 분할 화면으로 생산성을 높이세요!
여러 탭과 창을 왔다 갔다 하는 데 지치셨나요? Mac Chrome 확장 프로그램의 분할 화면은 워크플로를 간소화하여 효율적으로 멀티태스킹을 할 수 있도록 합니다. 전문가와 개인 모두에게 적합합니다. 화면을 쉽게 분할하고 여러 작업을 한 번에 처리하세요.
설치 및 사용 편의성
➤ 빠른 설치
Chrome 웹 스토어에서 Mac에서 분할 화면을 다운로드하세요.
스크린샷에 있는 간단한 설정 지침을 따르세요.
설치 후 바로 사용할 수 있습니다. 재시작할 필요가 없습니다.
➤ 키보드 단축키
⌨️ 빠른 작업을 위해 사용자 지정 단축키를 할당하세요.
⌨️ 기본 단축키는 신규 사용자가 시작하는 데 도움이 됩니다.
⌨️ 확장 프로그램 도움말 섹션에 자세한 가이드가 있습니다.
사용자 지정 및 유연성
➤ 두 번 클릭으로 브라우저 탭 크기 조정
Mac에서 분할 화면 아이콘을 클릭하여 Chrome 창 크기 조정을 시작합니다.
팝업에서 원하는 Mac 분할 화면 설정을 선택합니다.
선택한 레이아웃으로 탭 크기를 즉시 조정합니다.
➤ 다양한 표준 크기
수직, 수평 및 사분면 분할 옵션이 있습니다.
50/50, 70/30과 같은 사전 설정 비율 또는 필요에 따라 사용자 정의
다양한 작업에 맞게 크기를 쉽게 전환할 수 있습니다.
➤ Mac 레이아웃에서 사용자 정의 가능한 Chrome 분할 화면
한 번의 클릭으로 사용자 정의 레이아웃을 저장합니다.
확장 인터페이스를 통해 화면을 관리하고 편집합니다.
레이아웃을 공유하고 가져와서 팀 생산성을 향상합니다.
➤ 동적 창 페어링
사전 정의된 또는 사용자 정의 창 비율 중에서 선택합니다.
단일 및 이중 화면 간에 쉽게 전환합니다.
시각적 가이드는 탭 크기 조정 및 정렬을 변경하는 데 도움이 됩니다.
성능 및 호환성
➤ 크로스 플랫폼 호환성
📍 Mac의 분할 화면은 iOS와 Windows에서 모두 작동합니다.
📍 기본 창 관리 설정과 통합됩니다.
📍 다양한 하드웨어에서 일관된 성능을 제공합니다.
➤ Mac용 모든 주요 브라우저와 호환
🔥 Chrome, Firefox 등과 호환됩니다.
🔥 브라우저 업데이트로 원활한 기능이 유지됩니다.
향상된 생산성
➤ 생산성을 높이려면 탭과 창 간 전환에 소요되는 시간을 최소화하고, 효율적인 멀티태스킹을 위해 작업 공간을 구성하고, 산만함을 줄이는 도구를 사용하여 워크플로를 간소화하세요.
➤ 다중 모니터 설정의 경우 화면 복제 및 확장과 같은 기능을 사용하여 창을 효과적으로 조정하고, 최적의 디스플레이 구성을 위해 독립적으로 또는 모니터 간에 동기화된 레이아웃을 관리하세요.
고급 기능
➤ 자동 조정
콘텐츠를 자동으로 감지하여 분할 비율을 제안합니다.
새 콘텐츠를 열 때 최적의 레이아웃으로 조정합니다.
빠른 재사용을 위해 마지막 구성을 기억합니다.
➤ 화면 가장자리 스냅
창이 서로와 화면 가장자리에 매끄럽게 스냅됩니다.
설정에서 스냅 감도를 사용자 정의합니다.
추가 유틸리티
🔥 병합 및 최대화: 한 번의 클릭으로 모든 분할 화면을 하나로 병합하고, 분할 모드에서 모든 창을 전체 화면으로 최대화하고, 원래 레이아웃으로 쉽게 되돌릴 수 있습니다.
🔥Mac 창 관리: Mac의 집중된 창 동작을 모방하여, 하나에 집중할 때 다른 창을 최소화하기 위한 사용자 정의 설정을 제공합니다.
🔥클릭 한 번으로 복제: 현재 탭을 새 분할로 복제합니다.
❓Mac에서 분할 화면에 대한 자주 묻는 질문:
📌 Windows에서 화면을 분할하는 방법은?
💡 브라우저에서 확장 프로그램 아이콘을 클릭하고 팝업 메뉴에서 레이아웃을 선택한 다음 화면이 즉시 분할되어 멀티태스킹 기능이 향상되는 것을 지켜보세요.
📌 Mac에서 화면을 분할하는 방법은?
💡 브라우저 도구 모음에서 확장 프로그램 아이콘을 클릭하고 적합한 레이아웃을 선택한 다음
Mac Book 화면을 손쉽게 분할하여 생산성을 향상시키세요.
📌 Dell에서 화면을 분할하는 방법은?
💡 Mac과 Windows에서 모두 잘 작동합니다.
📌 탭 크기 조정 기능은 무엇인가요?
💡 효과적인 멀티태스킹과 콘텐츠 비교를 위해 Mac 레이아웃에서 분할 화면 내에서 브라우저 탭 크기를 조정하세요.
📌 화면 분할 단축키를 사용하는 방법은?
💡 전체 화면 단축키 창을 누른 다음 확장 프로그램을 활성화하여 분할 디스플레이 설정을 선택하면 원활한 전환이 보장됩니다.
📌 두 번의 클릭으로 브라우저 창 크기를 변경하는 방법?
💡 메뉴에서 Mac에서 분할 옵션을 열고 미리 정의된 크기를 선택한 다음 작업 공간을 즉시 조정하세요.
📌 이 해상도 스케일은 MacBook에서만 작동하나요?
💡 아니요, Mac과 Windows 모두에 맞게 설계되어 플랫폼 전반에서 멀티태스킹과 사용성을 향상시킵니다.
📌 탭 크기 조정 및 스마트 모드가 있는 Dualles 기능은 Mac에서 작동하나요?
💡 네, Mac의 분할 화면은 탭 크기 조정을 지원하여 스마트 모드로 생산성과 멀티태스킹을 향상시킵니다.
Latest reviews
- (2025-03-26) Eu Geen: does nothing
- (2025-03-14) Anthony GR: works very good
- (2024-11-01) x__x C: superb , so much better compare to others on the market
