Description from extension meta
मॅकवरील स्प्लिट स्क्रीन वापरा: सहजपणे टॅब आकार बदला. मॅकबुकवर स्प्लिट स्क्रीन असल्यास उत्कृष्टता वाढवण्यासाठी!
Image from store
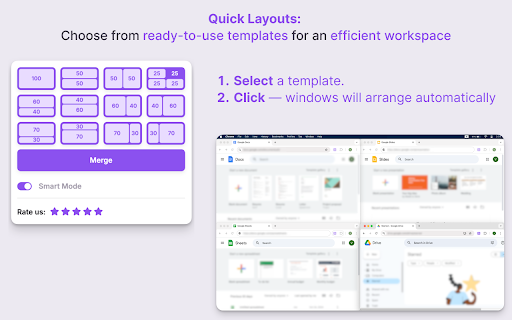
Description from store
🚀 मॅकवरील स्प्लिट स्क्रीनसह तुमची उत्पादकता वाढवा!
एकाधिक टॅब आणि खिडक्यांना जुगलबंदी करून कंटाळा आला आहे? मॅक क्रोम एक्स्टेंशनवरील आमची स्प्लिट स्क्रीन तुमचा कार्यप्रवाह सुव्यवस्थित करते, ज्यामुळे तुम्हाला कार्यक्षमतेने मल्टीटास्क करता येतात. हे व्यावसायिक आणि वैयक्तिक दोन्ही वापरासाठी योग्य आहे. तुमचा डिस्प्ले सहजपणे विभाजित करा आणि एकाच वेळी विविध कार्ये हाताळा.
स्थापना आणि वापरणी सोपी
➤ जलद स्थापना
Chrome वेब स्टोअरवरून Mac वर स्प्लिट स्क्रीन डाउनलोड करा.
ऑन-स्क्रीनशॉट्स सुलभ सेटअप सूचनांचे अनुसरण करा.
स्थापनेनंतर ताबडतोब वापरा - रीस्टार्ट आवश्यक नाही.
➤ कीबोर्ड शॉर्टकट
⌨️ द्रुत ऑपरेशन्ससाठी सानुकूल शॉर्टकट नियुक्त करा.
⌨️ डीफॉल्ट शॉर्टकट नवीन वापरकर्त्यांना प्रारंभ करण्यास मदत करतात.
⌨️ विस्तार मदत विभागात तपशीलवार मार्गदर्शक.
सानुकूलन आणि लवचिकता
➤ दोन-क्लिक ब्राउझर टॅबचा आकार बदला
क्रोम विंडोचा आकार बदलण्यासाठी मॅकवरील स्प्लिट स्क्रीनवर क्लिक करा.
पॉपअपमधून तुमचा पसंतीचा मॅक स्प्लिट स्क्रीन सेटअप निवडा.
निवडलेल्या लेआउटमध्ये त्वरित टॅबचा आकार बदला.
➤ एकाधिक मानक आकार
पर्यायांमध्ये अनुलंब, क्षैतिज आणि चतुर्थांश विभाजनांचा समावेश आहे.
50/50, 70/30 सारखे पूर्व-सेट गुणोत्तर किंवा आवश्यकतेनुसार सानुकूलित करा.
विविध कार्यांसाठी आकारांमध्ये सहजपणे स्विच करा.
➤ मॅक लेआउटवर सानुकूल करण्यायोग्य Chrome स्प्लिट स्क्रीन
एका क्लिकवर सानुकूल मांडणी जतन करा.
एक्स्टेंशन इंटरफेसद्वारे स्क्रीन व्यवस्थापित करा आणि संपादित करा.
कार्यसंघ उत्पादकता वाढविण्यासाठी लेआउट सामायिक करा आणि आयात करा.
➤ डायनॅमिक विंडो पेअरिंग
पूर्वनिर्धारित किंवा सानुकूल विंडो प्रमाणांमधून निवडा.
सिंगल आणि ड्युअल स्क्री दरम्यान सहजपणे स्विच करा.
व्हिज्युअल मार्गदर्शक टॅबचा आकार बदलण्यात आणि संरेखित करण्यात मदत करतात.
कामगिरी आणि सुसंगतता
➤ क्रॉस-प्लॅटफॉर्म सुसंगतता
📍 Mac वरील स्प्लिट स्क्रीन iOS आणि Windows दोन्हीवर कार्य करते.
📍 मूळ विंडो व्यवस्थापन सेटिंग्जसह समाकलित होते.
📍 विविध हार्डवेअरवर सातत्यपूर्ण कामगिरी.
➤ मॅकसाठी सर्व प्रमुख ब्राउझरसह सुसंगतता
🔥 Chrome, Firefox आणि बरेच काही सह सुसंगत.
🔥 ब्राउझर अद्यतनांसह सुरळीत कार्यक्षमता राखली जाते.
वर्धित उत्पादकता
➤ उत्पादकता वाढवण्यासाठी, टॅब आणि विंडोमध्ये बदलण्यात घालवलेला वेळ कमी करून, कार्यक्षम मल्टीटास्किंगसाठी तुमचे कार्यक्षेत्र आयोजित करून आणि लक्ष विचलित करणारी साधने वापरून तुमचा कार्यप्रवाह सुव्यवस्थित करा.
➤ मल्टी-मॉनिटर सेटअपसाठी, स्क्रीन डुप्लिकेट करणे आणि विस्तारित करणे यासारख्या वैशिष्ट्यांचा वापर करून, विंडोज प्रभावीपणे समायोजित करा आणि इष्टतम डिस्प्ले कॉन्फिगरेशनसाठी मॉनिटरवर स्वतंत्रपणे किंवा समक्रमित लेआउट व्यवस्थापित करा.
प्रगत वैशिष्ट्ये
➤ स्वयंचलित समायोजन
स्प्लिट रेशो सुचवण्यासाठी सामग्री स्वयं-शोधते.
नवीन सामग्री उघडताना इष्टतम लेआउटमध्ये समायोजित करते.
द्रुत पुनर्वापरासाठी शेवटची कॉन्फिगरेशन लक्षात ठेवा.
➤ स्क्रीन एज स्नॅपिंग
विंडोज एकमेकांना आणि स्क्रीनच्या कडांना सहजतेने स्नॅप करतात.
सेटिंग्जमध्ये स्नॅपिंग संवेदनशीलता सानुकूलित करा.
अतिरिक्त उपयुक्तता
🔥 विलीन करा आणि वाढवा: एका क्लिकने सर्व स्प्लिट स्क्रीन एकामध्ये विलीन करा, स्प्लिट मोडमधून पूर्ण स्क्रीनवर कोणतीही विंडो कमाल करा आणि मूळ लेआउटवर सहजपणे परत या.
🔥Mac विंडो व्यवस्थापन: मॅकच्या फोकस केलेल्या विंडो वर्तनाची नक्कल करते, जेव्हा एखादी विंडो फोकस केली जाते तेव्हा इतर विंडो कमी करण्यासाठी सानुकूल करण्यायोग्य सेटिंग्जसह.
एका क्लिकसह डुप्लिकेट: वर्तमान टॅबला नवीन स्प्लिटमध्ये क्लोन करा.
❓मॅकवरील स्प्लिट स्क्रीनबद्दल वारंवार विचारले जाणारे प्रश्न:
📌 विंडोजवर स्क्रीन कशी विभाजित करावी?
💡 तुमच्या ब्राउझरमधील एक्स्टेंशन आयकॉनवर क्लिक करा, पॉप-अप मेनूमधून एक लेआउट निवडा आणि तुमची मल्टीटास्किंग क्षमता वाढवण्यासाठी झटपट स्क्रीन स्प्लिट पहा.
📌 मॅकवर स्क्रीन कशी विभाजित करावी?
💡 फक्त तुमच्या ब्राउझर टूलबारमधील विस्तार चिन्हावर क्लिक करा, योग्य लेआउट निवडा आणि
सुधारित उत्पादकतेसाठी तुमची मॅक बुक स्क्रीन सहजतेने विभाजित करा.
📌 डेलवर स्क्रीन कशी विभाजित करावी?
💡 अगदी तसेच Mac आणि Windows साठी
📌 टॅबचा आकार बदलण्याचे वैशिष्ट्य काय आहे?
💡 प्रभावी मल्टीटास्किंग आणि सामग्री तुलना करण्यासाठी Mac लेआउटवर स्प्लिट स्क्रीनमध्ये ब्राउझर टॅब आकार समायोजित करा.
📌 स्प्लिट स्क्रीन शॉर्टकट कसा वापरायचा?
💡 पूर्ण स्क्रीन शॉर्टकट विंडो दाबा, नंतर तुमचा स्प्लिट डिस्प्ले सेटअप निवडण्यासाठी, गुळगुळीत संक्रमणे सुनिश्चित करण्यासाठी आमचा विस्तार सक्रिय करा.
📌 ब्राउझर विंडोचा आकार दोन क्लिकमध्ये कसा बदलायचा?
💡 मेनूमध्ये स्प्लिट ऑन Mac पर्याय उघडा, पूर्वनिर्धारित आकार निवडा आणि तुमचे कार्यक्षेत्र झटपट जुळवून घ्या.
📌 हे रिझोल्युशन स्केल फक्त मॅकबुकवर काम करते का?
💡 नाही, हे Mac आणि Windows दोन्हीसाठी डिझाइन केले आहे, मल्टीटास्किंग आणि प्लॅटफॉर्मवर उपयोगिता वाढवते.
📌 Mac वर टॅबचा आकार बदलणे आणि स्मार्ट मोड असलेले Dualles वैशिष्ट्य कार्य करते का?
💡 होय, Mac वरील स्प्लिट स्क्रीन टॅबचा आकार बदलण्यास सपोर्ट करते, उत्पादकता वाढवते आणि त्याच्या स्मार्ट मोडसह मल्टीटास्किंग करते.
Latest reviews
- (2025-03-26) Eu Geen: does nothing
- (2025-03-14) Anthony GR: works very good
- (2024-11-01) x__x C: superb , so much better compare to others on the market
