Description from extension meta
ใช้ แบ่งหน้าจอบน Mac: ปรับขนาดแท็บอย่างไม่มีรอยต่อ มีหน้าจอแบ่งบน MacBook เพื่อเพิ่มประสิทธิภาพ!
Image from store
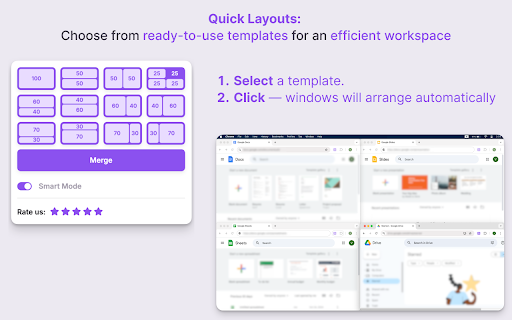
Description from store
🚀 เพิ่มประสิทธิภาพการทำงานของคุณด้วย Split Screen บน Mac!
เบื่อกับการสลับไปมาระหว่างแท็บและหน้าต่างหลายอันหรือไม่ ส่วนขยาย Chrome Split Screen บน Mac ของเราช่วยปรับกระบวนการทำงานของคุณให้คล่องตัวขึ้น ช่วยให้คุณทำงานหลายอย่างพร้อมกันได้อย่างมีประสิทธิภาพ เหมาะอย่างยิ่งสำหรับการใช้งานทั้งในระดับมืออาชีพและส่วนตัว แบ่งหน้าจอของคุณได้อย่างง่ายดายและจัดการงานต่างๆ ได้ในคราวเดียว
การติดตั้งและใช้งานง่าย
➤ การติดตั้งอย่างรวดเร็ว
ดาวน์โหลด Split Screen บน Mac จาก Chrome Web Store
ปฏิบัติตามคำแนะนำในการตั้งค่าที่ง่ายดายในภาพหน้าจอ
ใช้ได้ทันทีหลังการติดตั้ง ไม่ต้องรีสตาร์ท
➤ แป้นพิมพ์ลัด
⌨️ กำหนดแป้นพิมพ์ลัดแบบกำหนดเองสำหรับการทำงานอย่างรวดเร็ว
⌨️ แป้นพิมพ์ลัดเริ่มต้นช่วยให้ผู้ใช้ใหม่เริ่มต้นได้
⌨️ คำแนะนำโดยละเอียดในส่วนวิธีใช้ส่วนขยาย
การปรับแต่งและความยืดหยุ่น
➤ การปรับขนาดแท็บเบราว์เซอร์ด้วยการคลิกสองครั้ง
คลิกไอคอน Split Screen บน Mac เพื่อเข้าสู่หน้าต่าง Chrome สำหรับปรับขนาด
เลือกการตั้งค่าหน้าจอแยกของ Mac ที่คุณต้องการจากป๊อปอัป
ปรับขนาดแท็บให้เป็นเค้าโครงที่เลือกได้ทันที
➤ ขนาดมาตรฐานหลายขนาด
ตัวเลือก ได้แก่ การแบ่งแนวตั้ง แนวนอน และแบบควอดแรนต์
อัตราส่วนที่ตั้งไว้ล่วงหน้า เช่น 50/50, 70/30 หรือปรับแต่งตามต้องการ
สลับระหว่างขนาดต่างๆ สำหรับงานต่างๆ ได้อย่างง่ายดาย
➤ ปรับแต่งหน้าจอแยก Chrome บนเลย์เอาต์ Mac ได้
บันทึกเลย์เอาต์ที่กำหนดเองได้ด้วยการคลิกเพียงครั้งเดียว
จัดการและแก้ไขหน้าจอผ่านอินเทอร์เฟซส่วนขยาย
แชร์และนำเข้าเลย์เอาต์เพื่อเพิ่มประสิทธิภาพการทำงานของทีม
➤ การจับคู่หน้าต่างแบบไดนามิก
เลือกจากอัตราส่วนหน้าต่างที่กำหนดไว้ล่วงหน้าหรือกำหนดเองได้
สลับระหว่างหน้าจอเดียวและหน้าจอคู่ได้อย่างง่ายดาย
คำแนะนำแบบภาพช่วยในการเปลี่ยนขนาดและการจัดตำแหน่งแท็บ
ประสิทธิภาพและความเข้ากันได้
➤ เข้ากันได้กับหลายแพลตฟอร์ม
📍 หน้าจอแยกบน Mac ใช้งานได้ทั้งบน iOS และ Windows
📍 ผสานรวมกับการตั้งค่าการจัดการหน้าต่างดั้งเดิม
📍 ประสิทธิภาพที่สม่ำเสมอบนฮาร์ดแวร์ต่างๆ
➤ เข้ากันได้กับเบราว์เซอร์หลักทั้งหมดสำหรับ Mac
🔥 เข้ากันได้กับ Chrome, Firefox และอื่นๆ อีกมากมาย
🔥 ฟังก์ชันการทำงานที่ราบรื่นได้รับการบำรุงรักษาด้วยการอัปเดตเบราว์เซอร์
เพิ่มประสิทธิภาพการทำงาน
➤ เพื่อเพิ่มประสิทธิภาพการทำงาน ให้ปรับกระบวนการทำงานของคุณให้มีประสิทธิภาพโดยลดเวลาที่ใช้ในการสลับระหว่างแท็บและหน้าต่าง จัดระเบียบพื้นที่ทำงานของคุณให้ทำงานหลายอย่างพร้อมกันได้อย่างมีประสิทธิภาพ และใช้เครื่องมือที่ช่วยลดสิ่งรบกวน
➤ สำหรับการตั้งค่าหลายจอภาพ ให้ปรับหน้าต่างอย่างมีประสิทธิภาพโดยใช้คุณสมบัติ เช่น การทำซ้ำและขยายหน้าจอ และจัดการเลย์เอาต์ไม่ว่าจะแยกกันหรือซิงโครไนซ์ข้ามจอภาพเพื่อการกำหนดค่าการแสดงผลที่เหมาะสมที่สุด
คุณสมบัติขั้นสูง
➤ การปรับอัตโนมัติ
ตรวจจับเนื้อหาโดยอัตโนมัติเพื่อแนะนำอัตราส่วนการแยก
ปรับให้เหมาะกับเลย์เอาต์เมื่อเปิดเนื้อหาใหม่
จดจำการกำหนดค่าล่าสุดเพื่อนำมาใช้ซ้ำได้อย่างรวดเร็ว
➤ การแนบขอบหน้าจอ
หน้าต่างจะแนบเข้าหากันและขอบหน้าจออย่างราบรื่น
ปรับแต่งความไวในการแนบในการตั้งค่า
ยูทิลิตี้เพิ่มเติม
🔥 รวมและขยายหน้าจอ: รวมหน้าจอที่แยกทั้งหมดเป็นหนึ่งเดียวด้วยการคลิกเพียงครั้งเดียว ขยายหน้าจอใดๆ ให้เต็มหน้าจอจากโหมดแยก และกลับไปใช้เลย์เอาต์เดิมได้อย่างง่ายดาย 🔥การจัดการหน้าต่าง Mac: เลียนแบบพฤติกรรมหน้าต่างที่โฟกัสของ Mac ด้วยการตั้งค่าที่ปรับแต่งได้เพื่อย่อขนาดหน้าต่างอื่นเมื่อโฟกัสหน้าต่างใดหน้าต่างหนึ่ง
🔥ทำซ้ำด้วยการคลิก: โคลนแท็บปัจจุบันไปยังหน้าต่างแยกใหม่
❓คำถามที่พบบ่อยเกี่ยวกับหน้าจอแยกบน Mac:
📌 จะแยกหน้าจอบน Windows ได้อย่างไร
💡 คลิกไอคอนส่วนขยายในเบราว์เซอร์ของคุณ เลือกเค้าโครงจากเมนูแบบป๊อปอัป แล้วดูหน้าจอของคุณแยกทันทีเพื่อเพิ่มความสามารถในการทำงานหลายอย่างพร้อมกัน
📌 จะแยกหน้าจอบน Mac ได้อย่างไร
💡 เพียงคลิกไอคอนส่วนขยายในแถบเครื่องมือเบราว์เซอร์ของคุณ เลือกเค้าโครงที่เหมาะสม และ
แบ่งหน้าจอ Mac Book ของคุณได้อย่างง่ายดายเพื่อประสิทธิภาพการทำงานที่ดีขึ้น
📌 จะแยกหน้าจอบน Dell ได้อย่างไร
💡 เช่นเดียวกับสำหรับ Mac และ Windows
💡 คุณสมบัติการปรับขนาดแท็บคืออะไร
💡 ปรับขนาดแท็บเบราว์เซอร์ภายในหน้าจอแยกบนเค้าโครง Mac เพื่อการทำงานหลายอย่างพร้อมกันและการเปรียบเทียบเนื้อหาที่มีประสิทธิภาพ
📌 วิธีใช้ทางลัดหน้าจอแยก
💡 กดหน้าต่างทางลัดแบบเต็มหน้าจอ จากนั้นเปิดใช้งานส่วนขยายของเราเพื่อเลือกการตั้งค่าการแสดงผลแบบแยกส่วนของคุณ เพื่อให้แน่ใจว่าการเปลี่ยนผ่านจะราบรื่น
📌 จะเปลี่ยนขนาดหน้าต่างเบราว์เซอร์ในสองคลิกได้อย่างไร
💡 เปิดตัวเลือก Split บน Mac ในเมนู เลือกขนาดที่กำหนดไว้ล่วงหน้า และปรับเปลี่ยนพื้นที่ทำงานของคุณได้ทันที
📌 มาตราส่วนความละเอียดนี้ใช้งานได้เฉพาะบน MacBook เท่านั้นหรือไม่
💡 ไม่ ออกแบบมาสำหรับทั้ง Mac และ Windows เพื่อปรับปรุงการทำงานหลายอย่างพร้อมกันและการใช้งานข้ามแพลตฟอร์ม
📌 คุณสมบัติ Dualles ที่ปรับขนาดแท็บและโหมดอัจฉริยะใช้งานได้บน Mac หรือไม่
💡 ใช่ หน้าจอแยกบน Mac รองรับการปรับขนาดแท็บ ซึ่งช่วยเพิ่มประสิทธิภาพการทำงานและการทำงานหลายอย่างพร้อมกันด้วยโหมดอัจฉริยะ
Latest reviews
- (2025-03-26) Eu Geen: does nothing
- (2025-03-14) Anthony GR: works very good
- (2024-11-01) x__x C: superb , so much better compare to others on the market
